Samsung has announced to release Samsung Galaxy S10 as its 10th anniversary phone on the Unpacked event last month and the Galaxy S10 will be delivered to users in March. According to the official sound, in this year, Samsung will throw a bomb to mobile market by pushing out Samsung Galaxy S10 5G and Galaxy Fold.
Many iPhone users may plan to switch to a new Samsung Galaxy S10. But they do not want to leave iPhone photos behind. So how to transfer photos from iPhone to Samsung? Please do not worry about that. You can select one as you like from the four practical methods given in this page.
Part 1. Transfer Photos from iPhone to Samsung with One Click
Over the time, your photo album may be filled with a large number of photos. What can you do if you switch to a new Samsung Galaxy S10 plus and want to transfer photos from iPhone to Samsung? To copy them one by one, obviously, is a bad practice.
How to Transfer All data from iPhone to Samsung Galaxy S9/S9+ Transfer All data from iPhone to Samsung Galaxy S9/S9+ is a big problem for us. If you have a iPhone user, but now want to use the Samsung Galaxy S9 will be released, because it has a stylish design. How to Transfer data from iPhone To Samsung Galaxy S9 using Syncios Data Transfer. This program provides an easy alternative for copying your important data from your old device to a new device. The very first thing you need to do is download Syncios Data Transfer tool on your PC and install it.
In this case, iPhone to Samsung Photo Transfer - Samsung Data Transfer is available to switch photos from iPhone to Samsung with just one-click.
Actually, Samsung Photo Transfer - Samsung Data Transfer is an all-round mobile transfer for Android to Android, Android to iOS, iOS to Android and iOS to iOS.
Under the mode of iOS to Android, you can transfer contacts, videos, music, books, photos, and text messages from iPhone to Samsung and other Android phones. So it is a good mobile phone transfer if you switch from an old phone to a new one.
The program supports almost all the Samsung devices with Android 2.0 to 9.0, including Samsung Galaxy S10+/ S10/ S10e/ S9+/ S9/ Galaxy Note9/ Note8/ Galaxy A9/ A8 and so on. Kerio connect 9 keygen.
It is also friendly for iOS devices from iOS 5 to iOS 12, including iPhone X, iPhone 8+/ 8/ 7 and so on.
Here is how it works:
Step 1. Download Samsung Data Transfer on your computer, please select the correct version:
Step 2. Install and run the program on Windows/ Mac computer.
Step 3. Connect your Samsung phone and iPhone to computer at the same time with USB cables. Please enable USB debugging on your Samsung device. Then the program will automatically detect two devices. You can see an interface as below.
Step 4. Correct the phones' sides. Please make sure that the iPhone (the source device) is on the left, and the new Samsung Galaxy (the target device) is on the right. Otherwise, you can click Flip to exchange their sides.
Picsart app for windows 8. Notice: You can tick on 'Clear data before copying' on your target phone if needed.
Step 5. Please tick on Photos from the middle panel. You can also select contacts, messages, music, videos and books as you like. Next, click Start Copy to transfer photos and other files from iPhone to Samsung.
Read Also:
Part 2. Transfer Photos from iPhone to Samsung via Samsung Smart Switch
Samsung released Smart Switch mobile app to help Samsung users receive files from other devices conveniently. It also a good choice to transfer photos from iPhone to Samsung with it.
Here are two transfer ways. You can transfer photos wirelessly or with USB OTG (an OTG adaptor is required on the source device). Please notice that Wi-Fi connection requires Android 4.0 or higher and wired transfer requires Android 4.3 or higher.
The process of Wi-Fi file transfer is more convenient for you. On the other hand, some devices do not support USB OTG feature.
You may prefer the wireless transfer as bellow:
Step 1. Connect iPhone and Samsung phone to the same Wi-Fi. Download and install Smart Switch your Samsung Galaxy.
Notice: If you are the user of Galaxy S9/ S8/ S7/ Note9/ Note8, the app has been installed on your Samsung. You just need to run it.
Step 2. Before the photo transfer, you need to sync your iPhone photos to iCloud. On your iPhone, please go to Settings > iCloud > turn the Backup on > tap on Back Up Now.
Step 3. Run Smart Switch on Samsung device. Then, click WIRELESS > RECEIVE > select iOS from the drop-down menu.
Step 4. Sign in your iCloud with Apple ID and password. You can enter your iCloud and select Photos and other contents > tap on IMPORT to start the transferring.
It will take a while for file transferring, please wait and do not disconnect your devices from Wi-Fi until the process is completed.
Read Also:
Part 3. Switch Photos from iPhone to Samsung Using Cloud Service Apps
We recommend several reliable apps with cloud service that can switch photos from iPhone to Samsung. Google Photos, Google Drive and Dropbox are the most well-received.
They work similarly. You need to sync iPhone photos to their related cloud account. Then, on Samsung Galaxy, you can install the app, download the photos from the same account that you used on iPhone. It only requires an internet connection during the syncing process.
We take Google Photos as an example, you can find it is really easy to use.
Step 1. Download and install Google Photos from App store on your iPhone.
Step 2. On iPhone, please run the app, you need to sign in to your Google account.
Step 3. Select upload size for photos & videos. There are two options: High quality & Original. High quality is recommended first because it can save storage space and will not lower the photos' quality.
Step 4. Now please go to Setting from the top menu, turn Back up & sync on to upload all the photos and videos on your iPhone.
Step 5. Download and run Google Photos on your Samsung device, you need to sign in to the same Google account that you used to upload photos.
Step 6. Now please tick High quality and turn Back up & sync on. You can check all the uploaded photos and videos on your new phone.
Step 7. If you want to download photos to your new Android device, please tap on Menu > Settings > turn on Auto Add under Google Photos > tap Back at the top.
Step 8. Find and open Google Photos folder, select the photo folder and tap the three-point button, choose Select All and tap on Download to start to transfer photos from iPhone to Samsung.
You may need:
Part 4. Move Photos from iPhone to Samsung by Drag-and-Drop
In this way, you only need to plug your iPhone and Samsung device to computer using USB cables. If there are not many photos in your photo album, and you would like to select some of them to transfer to Samsung Galaxy, you can use this method by drag-and-drop manually. It will be a waste of time if you plan to select a few photos from a large amount.
To move photos from iPhone to Samsung:
Step 1. Connect iPhone and Samsung Galaxy to computer via USB cables at the same time.
Step 2. Please turn to Computer > under the Portable Device, click iPhone > Internal Storage > DCIM > copy the photos you like to transfer, you can copy all the albums here.
Step 3. Under the Portable Device, you can also find your Samsung Galaxy, click your Galaxy > go to DCIM > paste all the photos to your Samsung device.
Final Thoughts:
As you can see above, it is easy to transfer photos from iPhone to Samsung if you find a proper way. You can select one method as you like to move your photos. Download fl studio 20 mac.
However, if you switch from iPhone to Samsung and want to move different types of files with one click, you can start a free trial of Samsung Data Transfer, a professional and effective mobile phone transfer.
Related Articles:
'Is there any way to transfer photos from an old Samsung to a brand-new Samsung? '
Well, the answer is Yes. You can use online and offline Android file transfer apps to migrate photos between Samsung devices.
- Guide List
If you want to move several Samsung photos, you can send an email to yourself with photos attached directly. As for transferring a large number of photos between your Samsung phones, you can do as the following paragraphs show.
FoneLab HyperTrans
Caesars on facebook. Transfer Data From iPhone, Android, iOS, Computer to Anywhere without Any Loss.
- Move Files between iPhone, iPad, iPod touch and Android.
- Import Files from iOS to iOS or from Android to Android.
- Move Files from iPhone/iPad/iPod/Android to Computer.
- Save Files from Computer to iPhone/iPad/iPod/Android.
Way 1: Transfer Photos from Samsung to Samsung in One Click (Superfast)
FoneLab HyperTrans is one of the fastest Android file transfer software. You can transfer photos from Samsung to Samsung with the ultrafast speed. It takes a few minutes to transfer thousands of photos from your old Samsung phone to a new one. Almost all Samsung devices are supported. Transferring photos can be effective and safe.
What's more, you can also transfer samsung contacts, videos and more with FoneLab HyperTrans.
- Get 1-click transfer feature to move and manage all Android data.
- Transfer photos from Samsung to Samsung without quality loss, as well as videos, music, contacts, documents and more.
- Transfer photos from one micro SD card to another Android easily and quickly.
- Fully compatible with Samsung Galaxy Tab S4/S3/S2, Samsung Galaxy S10/S10e/S10+, Samsung Galaxy Note 9/9 Plus, etc.
- Support Android 8.0 and earlier versions.
- Support transferring photos from LG, HTC, Huawei and more.
- Cause no data loss to the Android devices.
FoneLab HyperTrans
Transfer Data From iPhone, Android, iOS, Computer to Anywhere without Any Loss.
- Move Files between iPhone, iPad, iPod touch and Android.
- Import Files from iOS to iOS or from Android to Android.
- Move Files from iPhone/iPad/iPod/Android to Computer.
- Save Files from Computer to iPhone/iPad/iPod/Android.
Download and install Samsung phone transfer. Launch the program after the installation. Plug two Samsung devices to the computer via USB cables. Enable USB debugging mode with the on-screen instruction.
Step 2: Select your old Samsung Galaxy from the Device drop-down list on the top. In the left pane, click Photos to get all stored photos.
Mark before the photos you want to copy to another Samsung phone. If you are not sure, you can double-click on the photo to enter into the Preview window.
Click Export and select your new Samsung. Later, you can transfer photos from Samsung phone to Samsung tablet losslessly.
Way 2: Transfer Photos from Samsung to Samsung with Dropbox
You can upload photos from Samsung to Dropbox in the cloud. Consequently, you can download these photos on your new Samsung phone or other devices directly.
Open Dropbox app. Sign into your Dropbox account.
Tap Menu followed by Settings to access the phone settings.
Browse and select photos that you want to upload to Dropbox.
Go to another Samsung phone. Log into the same Dropbox account. Now you can transfer photos from Samsung to another Samsung wirelessly.
3. Transfer Photos from Samsung to Samsung via Bluetooth
It is also a good way to transfer photos between Android phones with Bluetooth. Just make sure your two Samsung devices are in a short distance.
Turn on Bluetooth on both two Samsung phones.
Create a connection to pair two Android devices.
Select the pictures you want to move to the new Samsung phone.
Tap Share followed by Bluetooth to transfer photos from Samsung to Samsung using Bluetooth.
4. Transfer Photos from Samsung to Samsung with Smart Switch
The Samsung Smart Switch app is the default file transferring app for all Samsung devices. You can transfer photos to your new Samsung Galaxy device without a computer or USB cable.
Download and install Samsung Smart Switch app on both two Samsung phones.
Put them within 50cm of each other. Then choose Connect on your two mobile phones.
Select photos you want to copy to another Samsung in the list.
Tap Transfer on the input Samsung phone to send photos.
Tap Receive on the output Samsung phone. You can transfer photos from Samsung Galaxy to another Samsung via Smart Switch wirelessly.
5. Transfer Photos from Samsung to Samsung by Using S Beam
Moreover, you can move photos between Samsung phones with S Beam too. S Beam is an innovative feature launched with Samsung Galaxy S3. You can also transfer photos and videos from Samsung to Samsung with S Beam.
How to make more space available on startup disk. Tap Settings > More Settings > S Beam. Then enable NFC and payment under Connections. Your two Samsung will connect automatically due to the enabled NFC.
Head to the images you want to send to another Samsung.
Step 3: Put two Samsung phones together. Choose Tap to beam to start transferring photos from Samsung phone to tablet wirelessly.
Conclusion
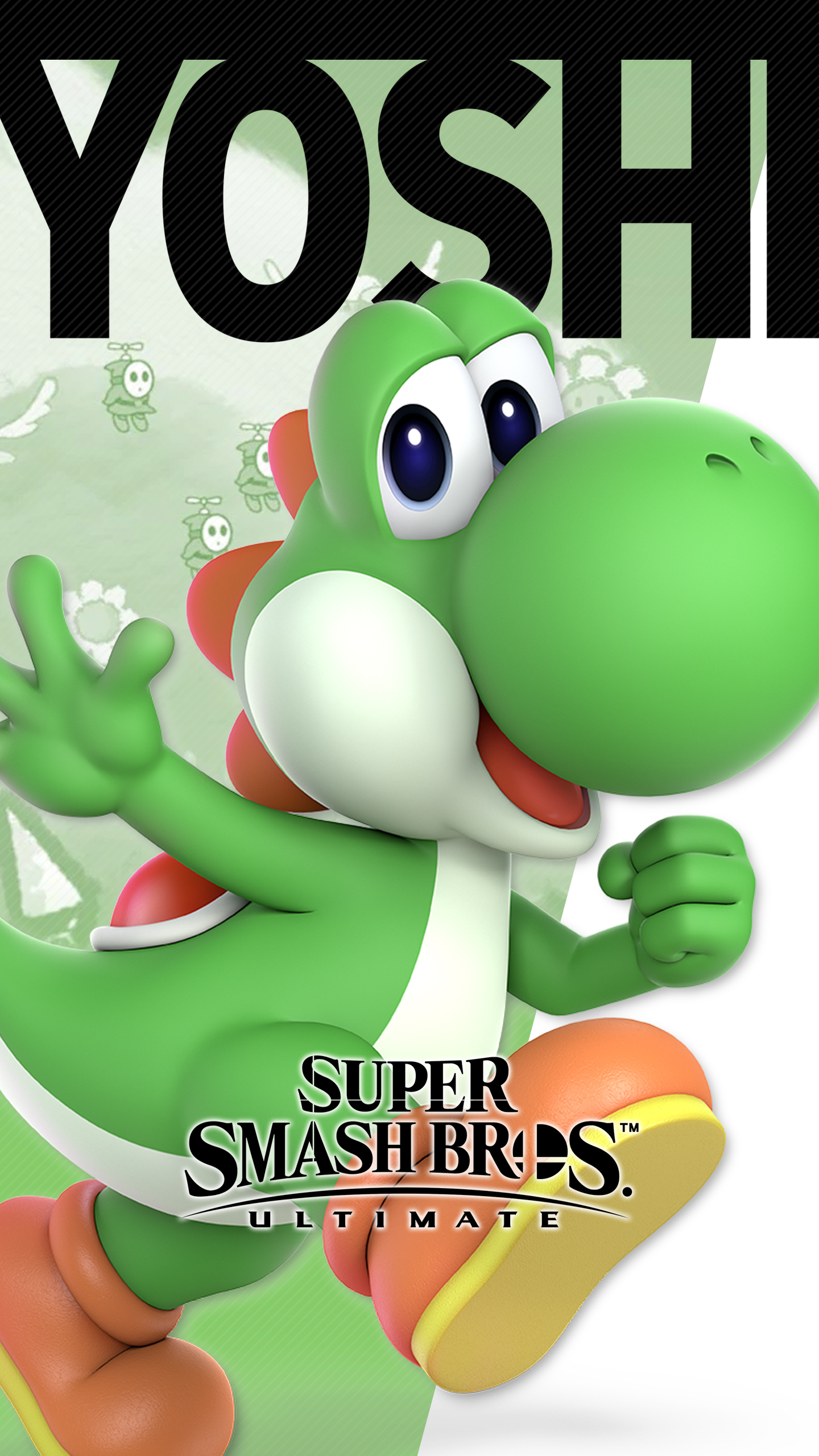
These are all proven ways for Samsung file transferring. You can transfer photos from Samsung to Samsung with or without a computer. If you want to get the fastest file transferring speed, you can free download FoneLab HyperTrans.
By the way, you can transfer photos from Samsung to iPhone, Android, Windows and Mac quickly and directly.
FoneLab HyperTrans
Transfer Data From iPhone, Android, iOS, Computer to Anywhere without Any Loss.
Transfer From Iphone To Samsung
- Move Files between iPhone, iPad, iPod touch and Android.
- Import Files from iOS to iOS or from Android to Android.
- Move Files from iPhone/iPad/iPod/Android to Computer.
- Save Files from Computer to iPhone/iPad/iPod/Android.
