Paint is a feature in Windows PC that you can use to create drawings on a blank drawing area or in existing pictures. This article describes several ways to open and use Microsoft Paint in Windows 10.
The app is a great way to draw out designs only if you weren't hammered with ads. The app has some running issues also as you can not draw for moments at a time because it has to load what you drawn. This app was so promising and i am willing to rate higher when the app is fixed. Paint Free is one of the best fun painting and drawing app or sketching app on Play Store. You can use their fingers or a stylus to draw beautiful drawings and unleash your creativity and entertain yourself at the same time. It's simple and fun to use, you can enjoy and learn drawing on this app. Paint is absolutely lite weight and completely free app which can be used for educating. 梁梁梁梁Antonia Im so, so glad I wouldnt have gotten this far if it wasnt for the overwhelming support Ive received from all my friends this few months and youve been here all this time it means a lot, thank you! Free app for creating 3D art. Paint 3D is a creative application that comes free with Windows 10. It allows you to create creative projects using 2D and 3D tools. Paint 3D is a refresh of the long-standing Microsoft Paint software and requires no design experience to use.
How to Open Paint App in Windows 10
There are several ways to launch Paint in Windows 10. Here's how:
Way 1: Open Paint using Cortana Search
Type paint in the search box on the taskbar, and then press Enter key to start Paint app.
Way 2: Open Paint via Run
Press Win+R to open the Run box. Input mspaint and hit Enter. https://jbmlkc.over-blog.com/2021/01/video-and-audio-mixing-software-free.html.
Way 3: Open Paint from Start Menu
Go to Start Menu and click All apps, you can find it under Windows Accessories folder.
Adobe photoshop cs6 free download windows 10. If you need to use Paint app frequently, you can pin it to Start Menu. So that you can quickly open it from Start.
How to Use Paint to Create and Edit an Image
1. Create a drawing in Paint
You can use several different tools to draw in Paint. The tool you use and the options you select determine how the line appears in your drawing. These are the tools you can use to draw lines in Paint. Here's how:
Step 1: Launch the Paint.
Step 2: On the Home tab, in the Tools group, click the Pencil tool. Adobe flash reader app.
Step 3: In the Colors group, click Color 1, click a color, and then drag the pointer in the picture to draw.
Step 4: To draw using the Color 2 (background) color, right-click while you drag the pointer.
2. Edit an image in Paint
You can use Paint to add different shapes in a picture. You can also add your own text or message in your picture. Here's how to take a screenshot and crop a picture in Paint:
Step 1: Open the page or window you want to print screen.
Step 2: Press Windows logo key and Print Screen key together.
Step 3: Open Paint app. Then press Ctrl + V https://bestqfiles504.weebly.com/poker-home-games.html. keys to paste the image to the Paint window.
Free Paint App For Computer
Step 4: You can use Crop to crop a picture so only the part you selected appears in your picture.
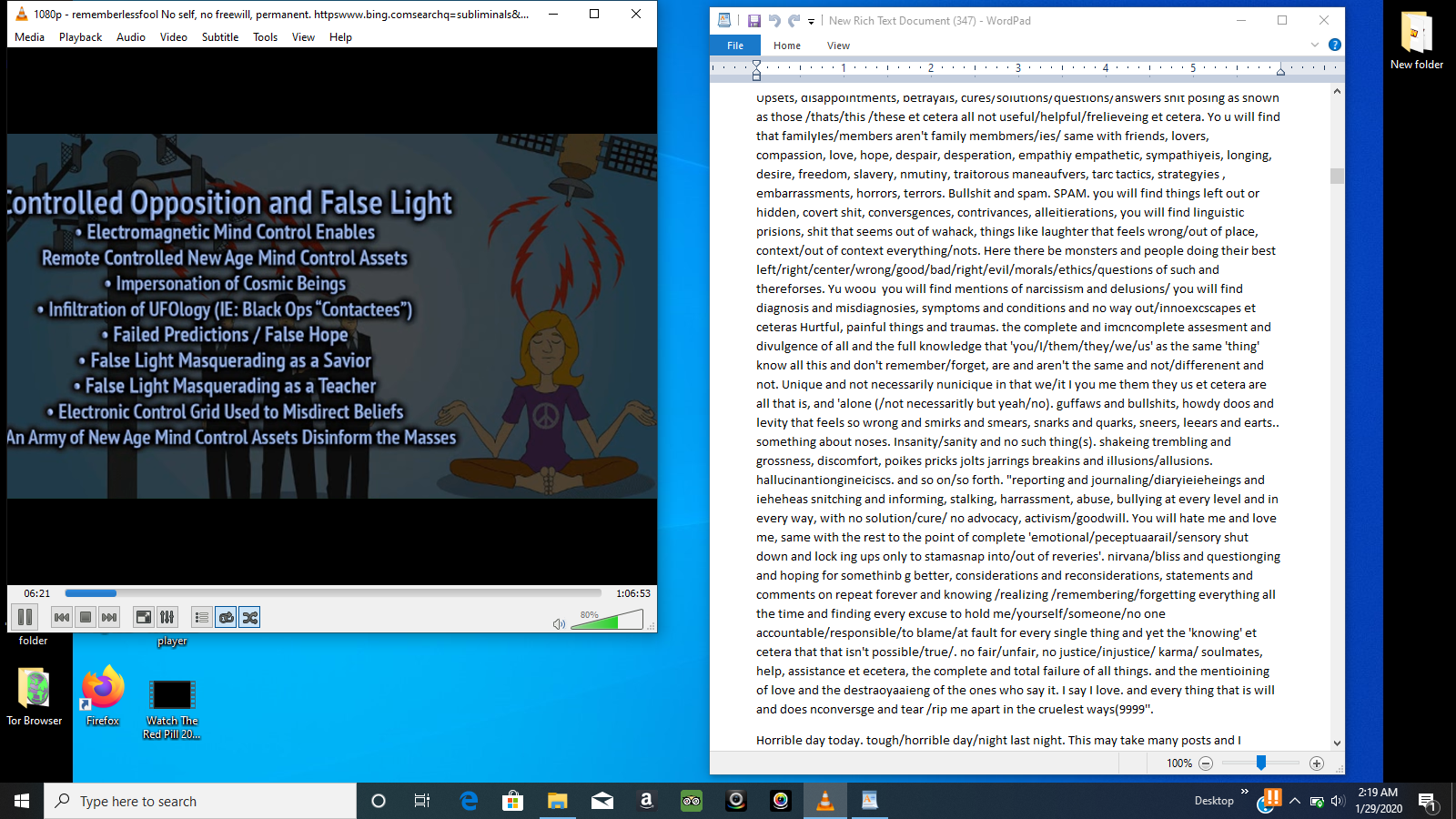
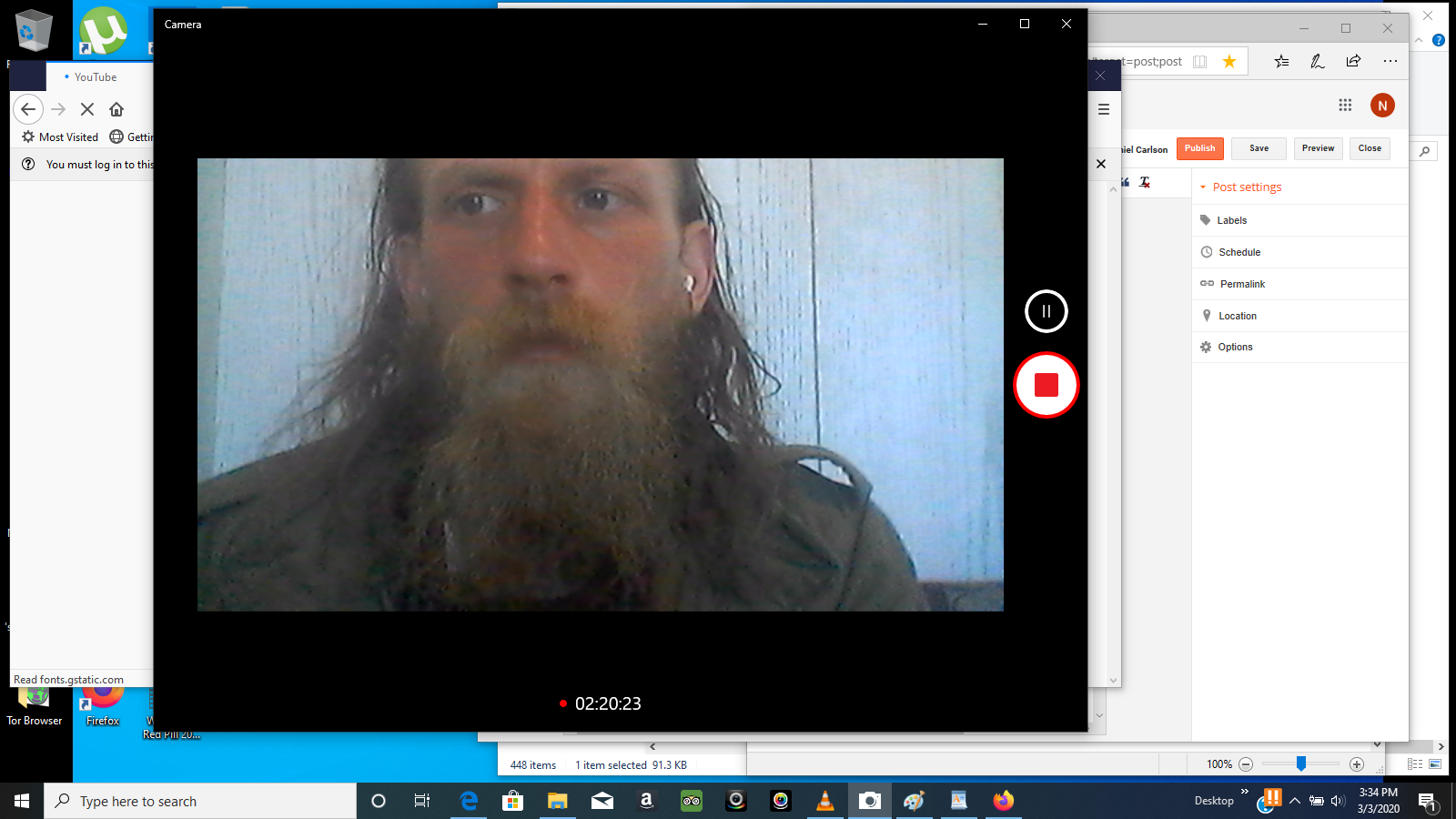
Note: Cropping lets you change the picture so only the selected object or person is visible.
Untitled Paint App For Kids
Related Articles
Untitled Paint App Online
- How to Open and Use Snipping Tool to Capture a Screenshot
- How to Open Images with Windows Photo Viewer in Windows 10
- How to Capture Screenshots of Lock Screen and Login Screen
- 3 Ways to Take a Screenshot in Windows 10 Tablet
